iPhone 如何长截图?App Store 中有许多第三方工具可以实现截图拼接的目的(大多需要付费),除了用第三方 App,科技兽最近做了一条 iOS 捷径(快捷指令)同样能实现长截图哦~

捷径 / 快捷指令:「长截图」
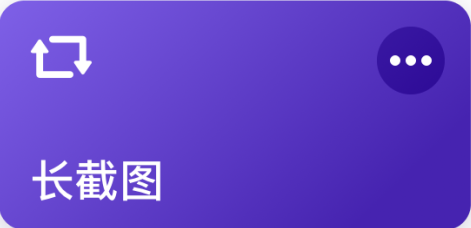
功能
①、将多张截图拼接成一张长图;②、为长图添加外壳;
获取方式
「科技兽」公众号内回复数字「86」即可获取
图文说明
拼接多张截图之前当然要先截图啦,注意截图的时候要保留相同元素,如下图所示,第一张截图底部的“勿扰模式”图标与文字同样出现在第二张截图的顶部。
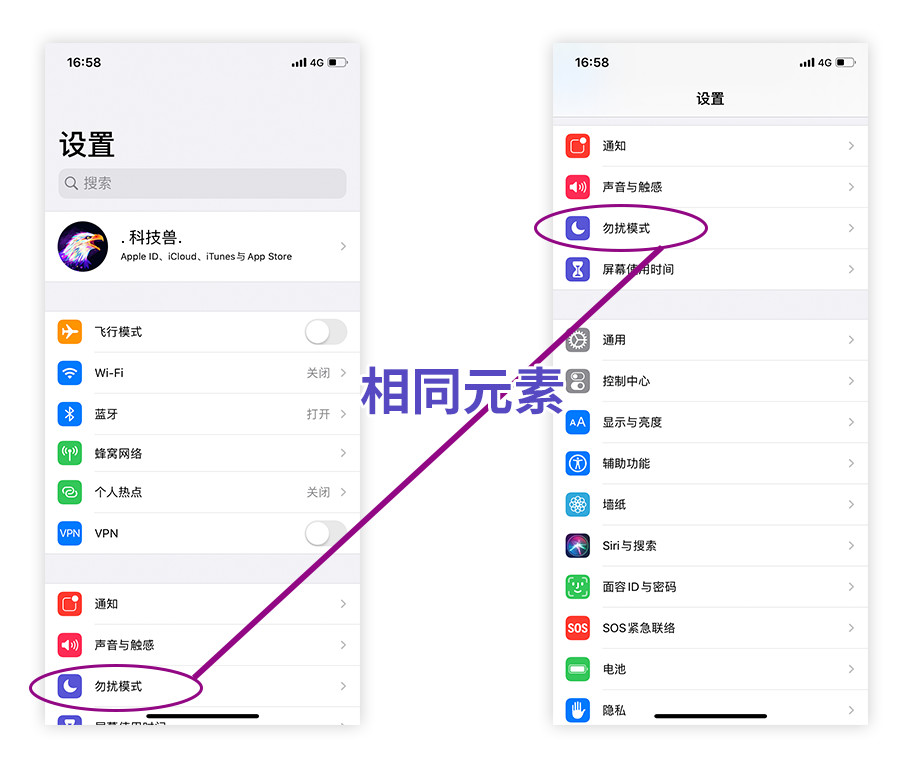
只有存在相同元素的两张截图,才能找到重合的位置,这是拼接两张截图的依据。
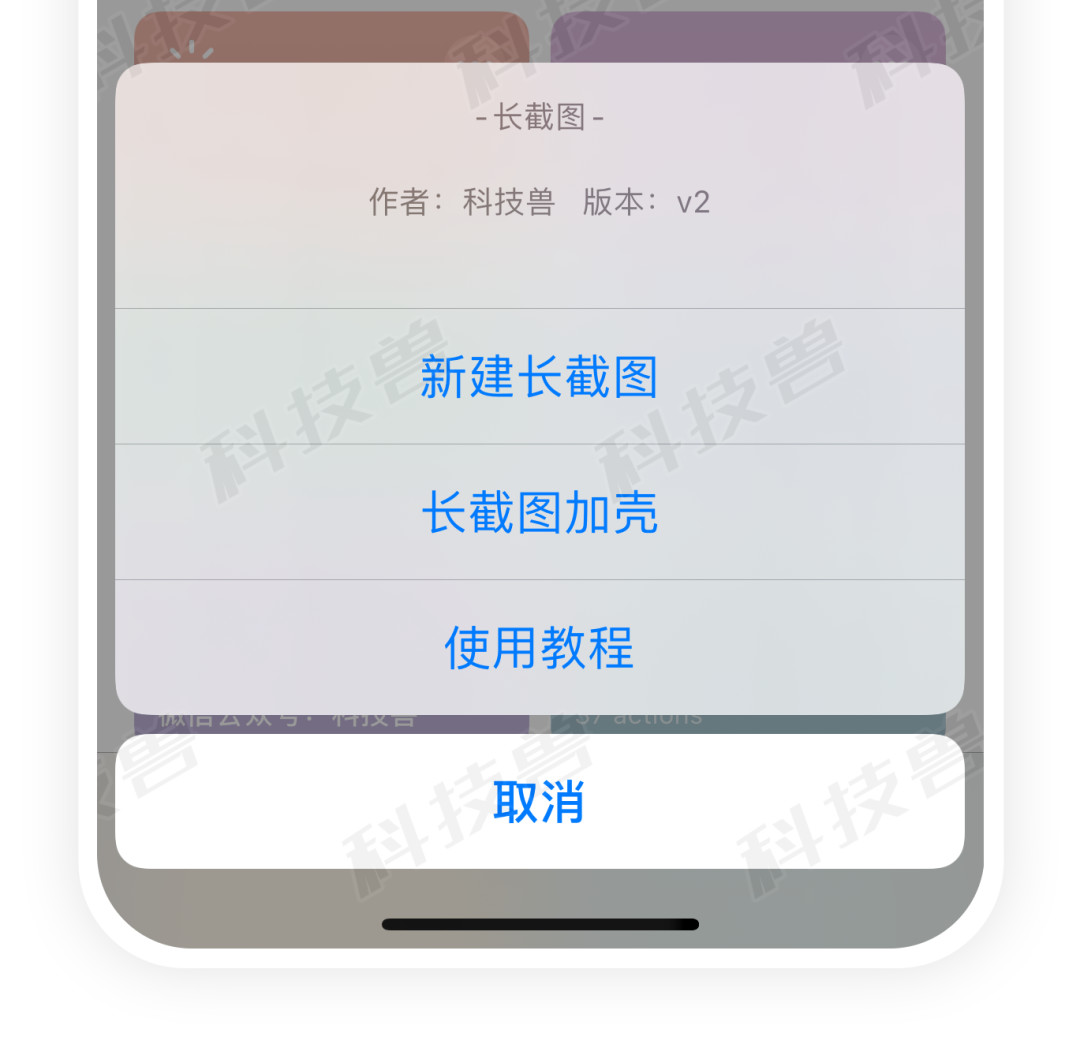
截图完毕后点击「长截图」捷径运行,选择「新建长截图」。依次选择第一张、第二张截图,随后会来到这个页面:
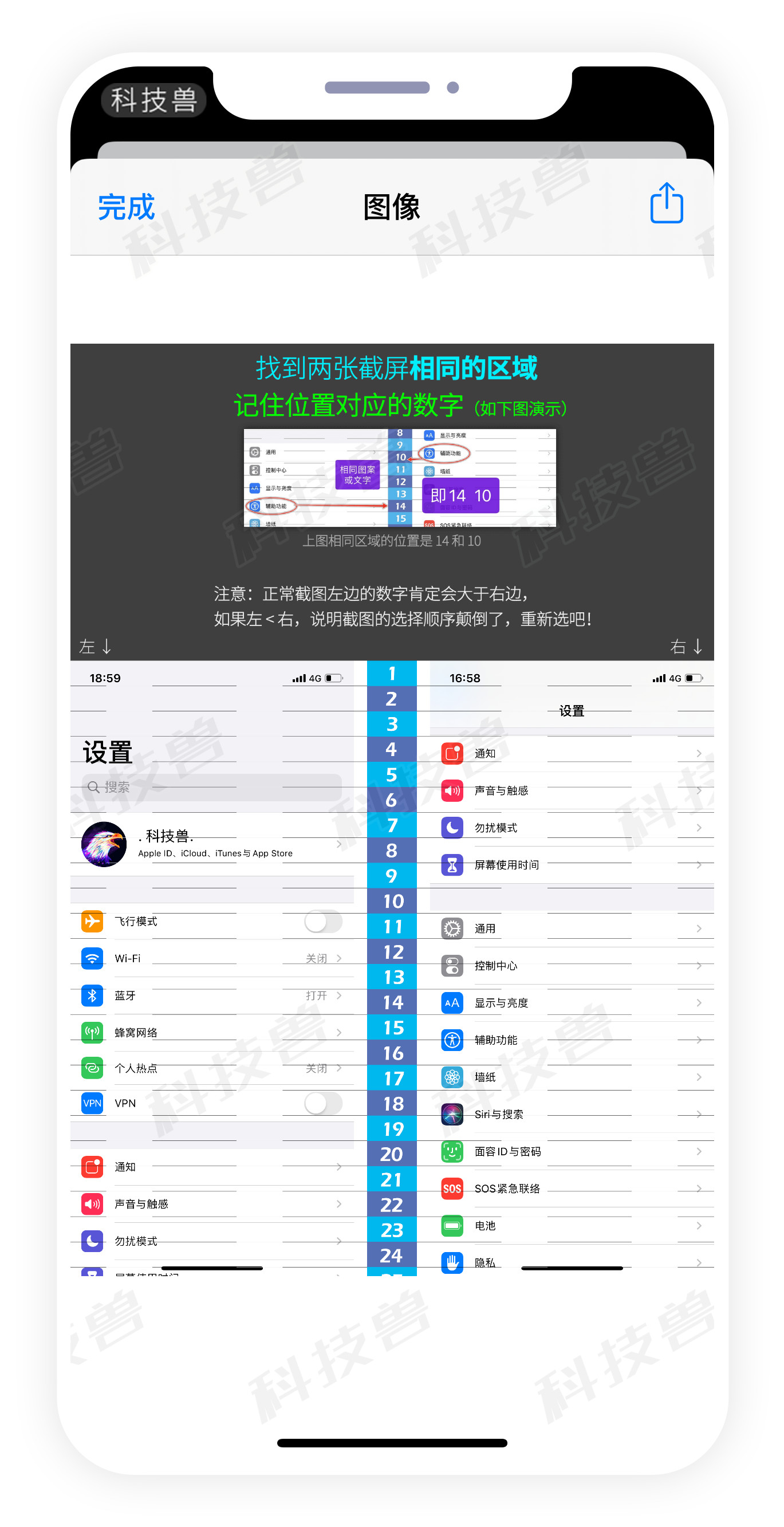
这个页面将刚刚选择的两张截图左右拼在了一起,并画上了辅助线,最中间是一列数字。你要做的就是找到左右两图相同元素所对应的数字。
比如上图,相同的元素是“勿扰模式”一览,位置分别是「23」和「7」,记住这两个数字,点击右上角「完成」。
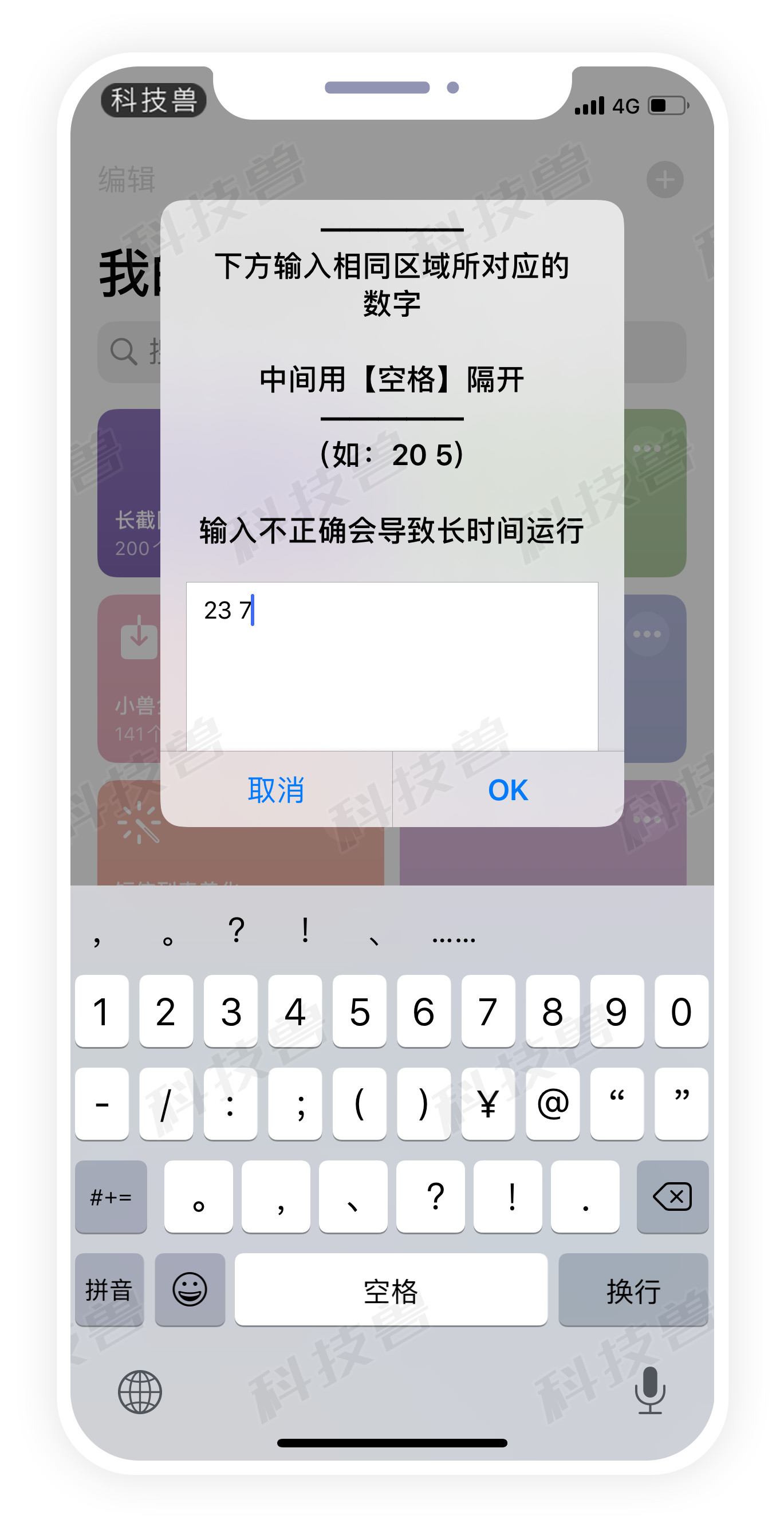
这时弹出输入框,填写上一步的数字,中间用「空格」隔开,比如「23 7」,最后点击「OK」就开始进行拼接了。

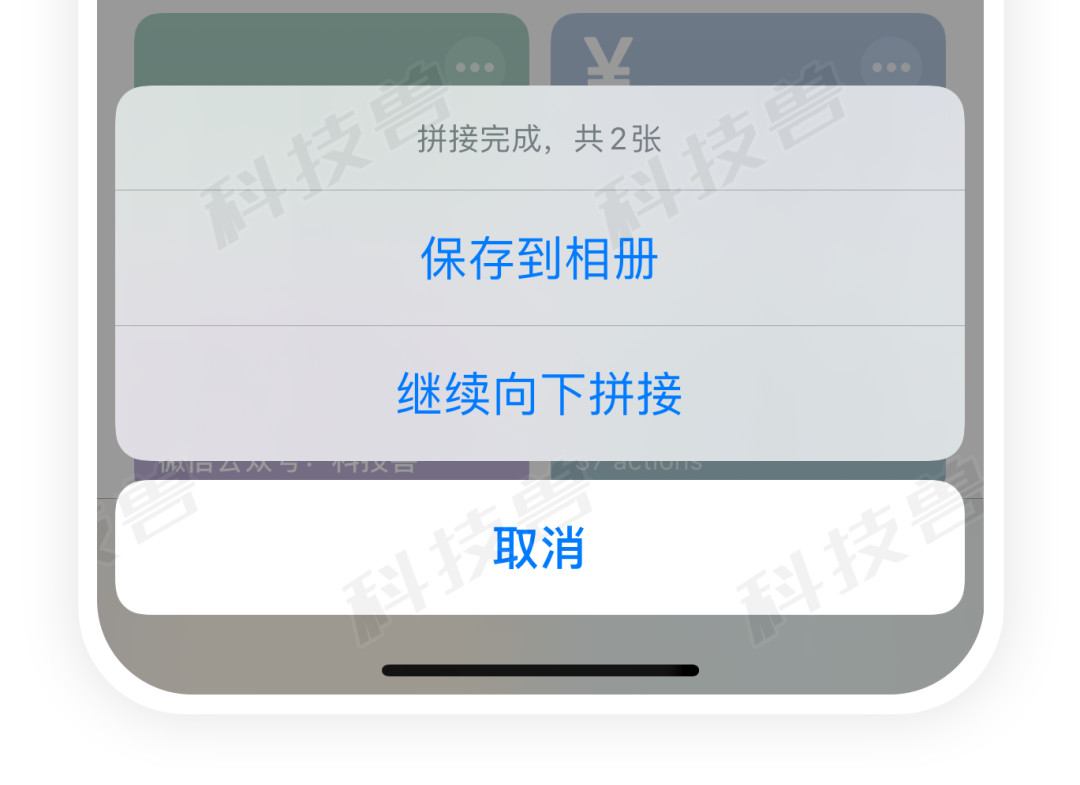
稍等片刻会自动显示拼接后的长截图,非常完美,丝毫没有拼接痕迹。可以「保存到相册」或「继续向下拼接」。
长截图加壳
下面再说一下「长截图」捷径里面的「长截图加壳」功能,先在相册里面选择已拼接的长截图,会根据机型(导入捷径时已设置)列出可用的外壳风格。比如设置的机型是 iPhone XR,会显示下面的外壳:
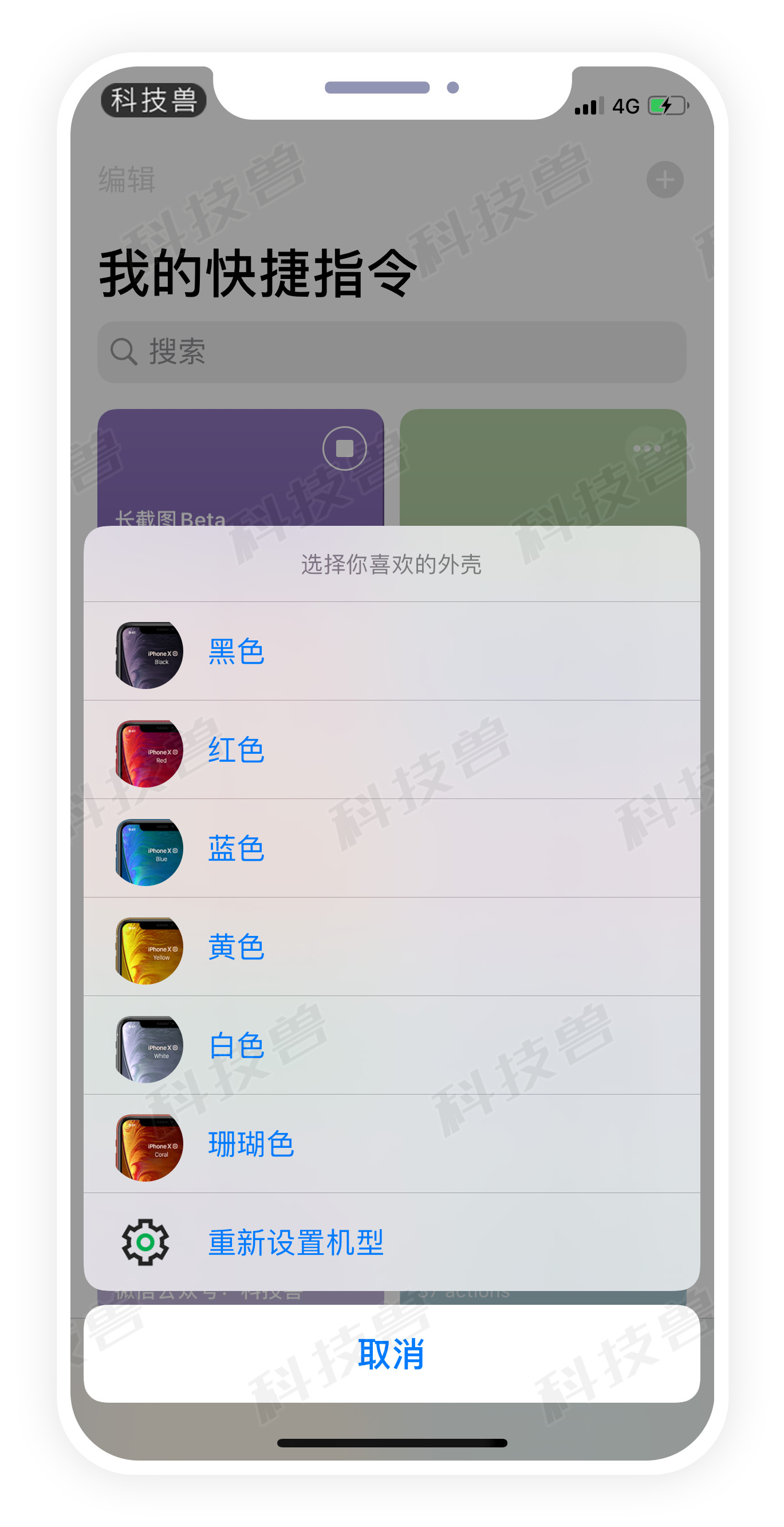
选择喜欢的外壳风格,捷径会自动为长截图进行加壳处理,最后会保存到相册中。
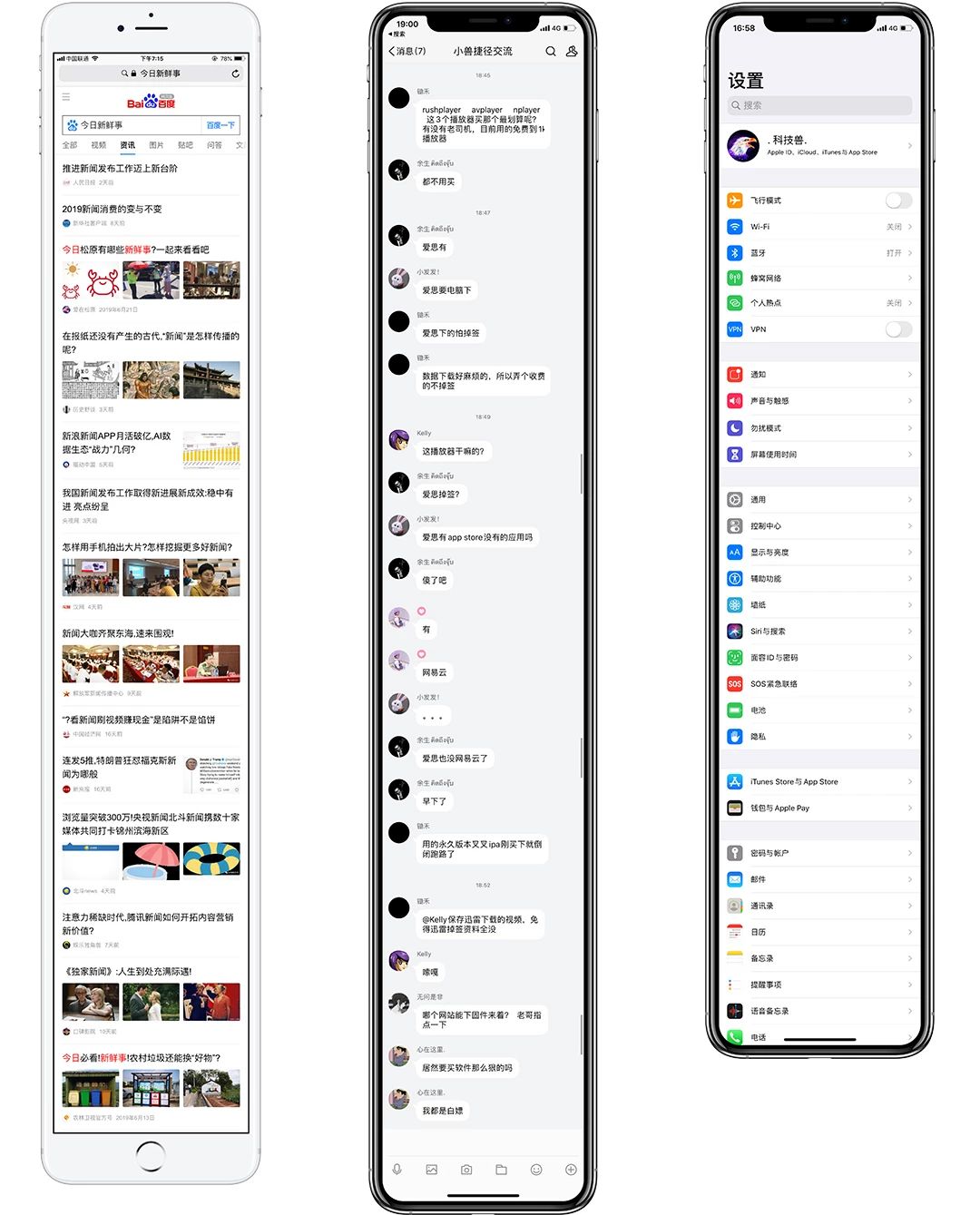
上面的三张图就是兽兽用「长截图」捷径制作的长截图并加壳后的效果,是不是 very nice 呢?
一些问题与解答
1)适合谁用?
这条「长截图」捷径规则,面向的是轻度用户,偶尔用到长截图时可以用它制作。如果你需要经常用到长截图功能,建议在 App Store 内下载付费工具使用,它的效率会比捷径快的多。
2)看起来好麻烦啊!
其实还好,除了「寻找数字」这一步外,其他操作都非常的简单,建议亲手试试。
3)能不能自动找到两张截图的相同元素
能是能,就是需要捷径用大量的时间去计算,得不偿失。
希望各位小伙伴喜欢这条「长截图」捷径~
声明:本文提到的「长截图」快捷指令(捷径)规则所使用的算法、原理、外壳图片、蒙版等资源均为科技兽原创,禁止第三方引用与修改。